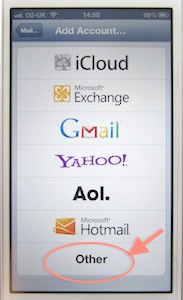I much prefer Sunbird to iCal for synching with a Google calendar (or any other online calendar, I guess). For instance you can show not just the current month but the current 5 or 6 weeks in one view. -
October 2013, I just had to check this following an upgrade to OS 10.8, Mountain Lion - it all works.
Sunbird is free, developed by Mozilla of Firefox browser and Thunderbird email client. (Similarly I prefer T-bird to Mail). They are trying to make people give up Sunbird, which is a stand alone calendar, and take to Lightening which works as part of Thunderbird. Like many others I want my calendar separate, thanks.
You can still get Sunbird and it works on Mac OS 10.6, 10.7 and 10.8 (that's Snow Leopard, Lion and Mountain Lion). Sunbird v. 1.0b1 is
here (for Windows, Linux and Mac).
Once you've downloaded and installed it, you need an extra bit of software - Provider. This enables you to link to your Google calendars. Download and save it from here -
Provider 0.6b1 (scroll down until you see this version, others only work with Lightening).
Then, back to Sunbird. Top menu, Tools > Extensions > Install. Then navigate to where you saved Provider and select it, confirm Install if asked.
Okay, now you're set up to communicate with Google calendar, but where are your events etc? You have to add a link to each of your calendars, one at a time.
Open a browser and go to your Google Calendar. Highlight a calendar and click the little down arrow to the right. Select Settings.
Scroll down the Settings screen and you'll see Calendar address. Click iCal and highlight and copy the code you see.
Now back to Sunbird. File > Subscribe to remote calendar > Create a new calendar - On the Network > Google calendar - and paste in the code you copied from Google. You'll be asked for your Google account name and password. Choose a name and a colour for the calendar and you're done.
Repeat for each of your Google calendars and any public ones you want to add.
One last thing, Sunbird > Preferenced > Advanced > Encryption, make sure Use SSL 3.0 is ticked and use TLS 1.0 is not ticked.
A bit of a faff, but worth it I find.